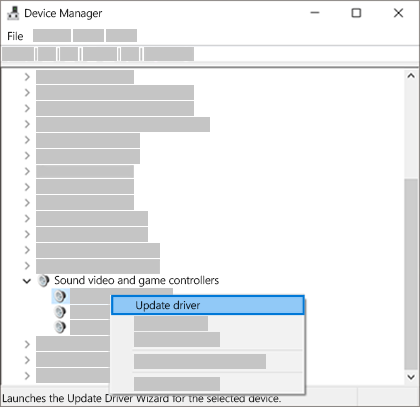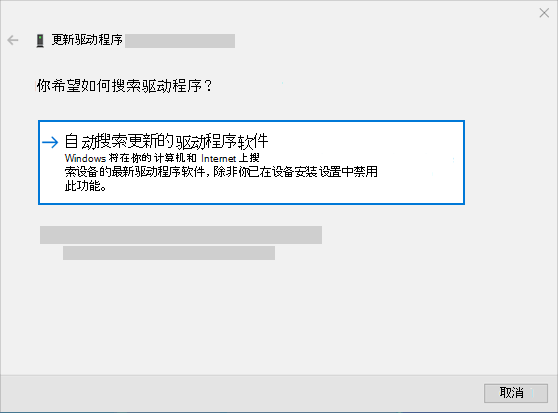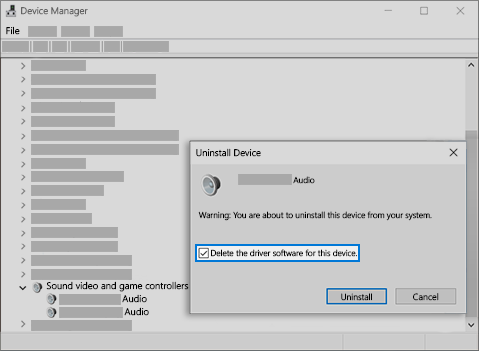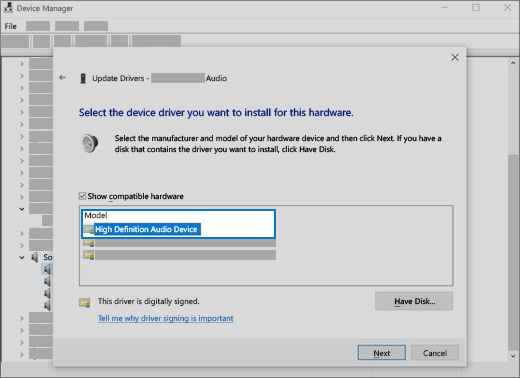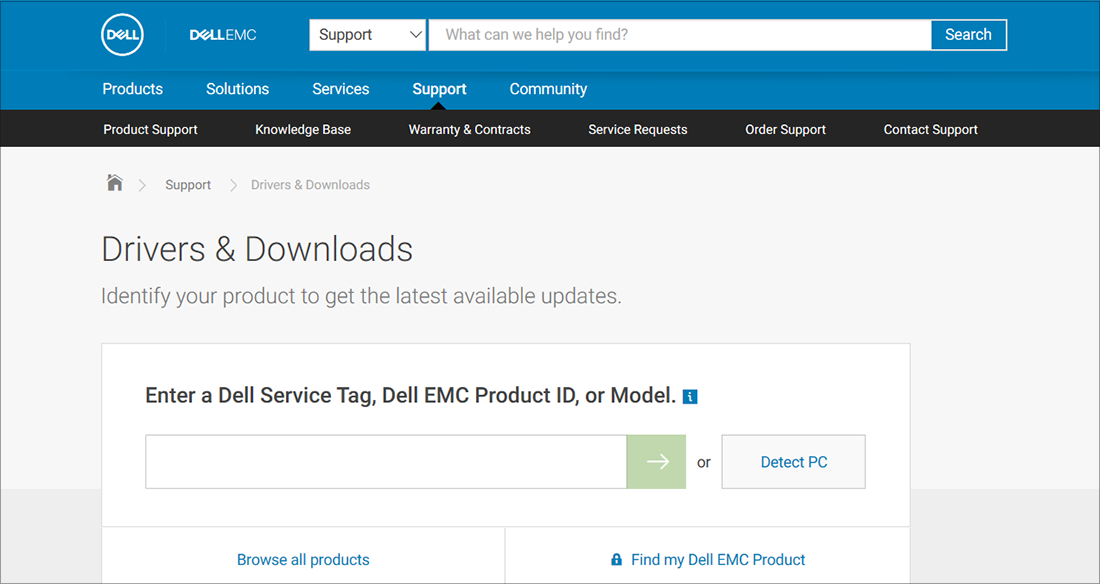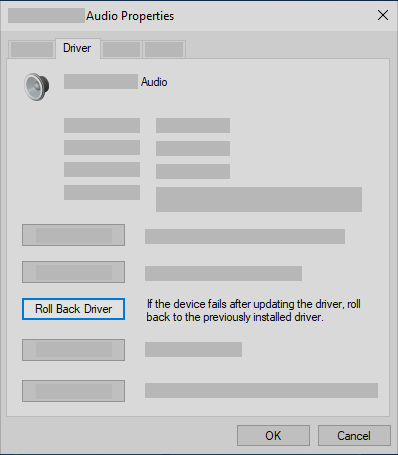修复 Windows 中的声音或音频问题 |
您所在的位置:网站首页 › apex卡死发出滋滋的声音 › 修复 Windows 中的声音或音频问题 |
修复 Windows 中的声音或音频问题
|
硬件问题可能由过时或运行不正常的驱动程序所致。 请确保音频驱动程序处于最新状态,并在需要时对其进行更新。 如果这不起作用,请尝试卸载音频驱动程序(它将自动重新安装)。 如果这不起作用,请尝试使用 Windows 自带的通用音频驱动程序。 如果你在安装更新后遇到音频问题,请尝试回退音频驱动程序。 若要自动更新音频驱动程序,请执行以下操作: 在任务栏上的搜索框中,键入“设备管理器”,然后从结果列表中选择它。 选择“声音、视频和游戏控制器”旁边的箭头将其展开。 选择并按住(或右键单击)声卡或音频设备(如耳机或扬声器)的列表,选择“更新驱动程序”,然后选择“自动搜索更新的驱动程序软件”。 按照说明完成更新。 如果 Windows 找不到新的驱动程序,请在设备制造商网站上找到一个驱动程序并按照说明操作。 如果这不起作用,请尝试卸载音频驱动程序。 若要卸载音频驱动程序,请执行以下操作: 在任务栏上的搜索框中,键入“设备管理器”,然后从结果列表中选择它。 选择“声音、视频和游戏控制器”旁边的箭头将其展开。 右键单击声卡或音频设备的列表,选择“卸载设备”,选中““删除此设备的驱动程序软件”复选框,然后选择“卸载”。 重启电脑。 注意: 请确保在重启之前保存文档和任何其他当前工作。 此重启操作将自动提示电脑重新安装音频驱动程序。 若要重启,请选择“开始” >“电源” >“重启”。 如果这些选项不起作用,请尝试使用 Windows 自带的通用音频驱动程序。 若要使用 Windows 附带的通用音频驱动程序,请执行以下操作: 在任务栏上的搜索框中,键入“设备管理器”,然后从结果列表中选择它。 选择“声音、视频和游戏控制器”旁边的箭头将其展开。 选择并按住(或右键单击)声卡或音频设备的列表,然后选择“更新驱动程序”>“浏览计算机以查找驱动程序”>“从计算机的设备驱动程序列表中选择”。 选择要更新其驱动程序的音频设备、选择“下一步”,然后按照说明安装它。 如果这些步骤无法解决音频问题,请访问设备制造商的网站,并为设备安装最新的音频或声音驱动程序。 下面是声音设备制造商的驱动程序下载页面的示例。
如果安装更新后有声音问题 如果音频在你运行 Windows 更新前正常工作,现在无法正常工作,请尝试回退音频驱动程序。 若要回退音频驱动程序,请执行以下操作: 在任务栏上的搜索框中,键入“设备管理器”,然后从结果列表中选择它。 选择“声音、视频和游戏控制器”旁边的箭头将其展开。 选择并按住(或右键单击)声卡或音频设备的列表,然后选择“属性”。 选择“驱动程序”选项卡,然后选择“回退驱动程序”。 阅读并按照说明进行操作,如果想要回退音频驱动程序,则选择“是”。 如果回退音频驱动程序不管用或者不是选项,你可以尝试从系统还原点还原电脑。 从系统还原点还原电脑: 当 Microsoft 在系统上安装更新时,我们会创建系统还原点,以防出现问题。 尝试从该点恢复系统,并查看此操作是否解决了声音的问题。 有关详细信息,请参阅 Windows 10 中的恢复选项中的“从系统还原点还原”。 |
【本文地址】